
スマートフォン・タブレットではじめてZoomをご利用される方向けに、オンラインセミナー参加手順をまとめております。
下記をご確認いただいてご不明な点等ございましたら、お気軽にセミナー事務局までお問合せください。
また、資料等もZoomにてご覧いただきますので、スマホやタブレットよりも画面の大きいパソコンでの受講をおすすめしております。
※iPhone iPadの画面キャプチャを掲載しています。アンドロイドの方は、表示画面に差異がある場合がございます。
手順1〉下記よりアプリをインストールしてください。【セミナー前日までにおこなうとスムーズです。】
■iPhone,iPad
https://apps.apple.com/us/app/id546505307
■Android
https://play.google.com/store/apps/details?id=us.zoom.videomeetings
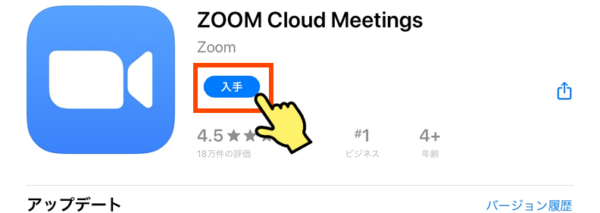
手順2〉Zoomアプリがインストールされていることを確認します。【セミナー前日までにおこなうとスムーズです。】
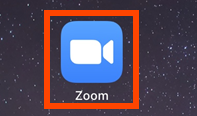
手順3〉セミナー案内メールから「Zoomミーティングに参加する」URLをクリックしてください。【

手順4〉「開く」をタップしてください。
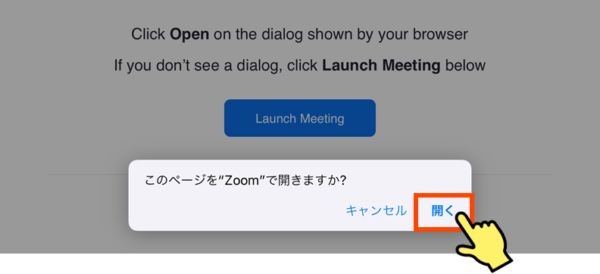
手順5〉名前部分(オレンジ枠部分)にお名前をご入力後、「続行」をタップしてください。
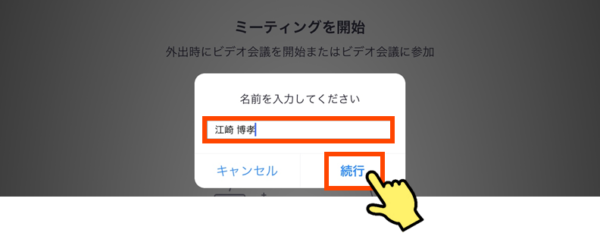
手順6〉アプリの設定をおこないます。
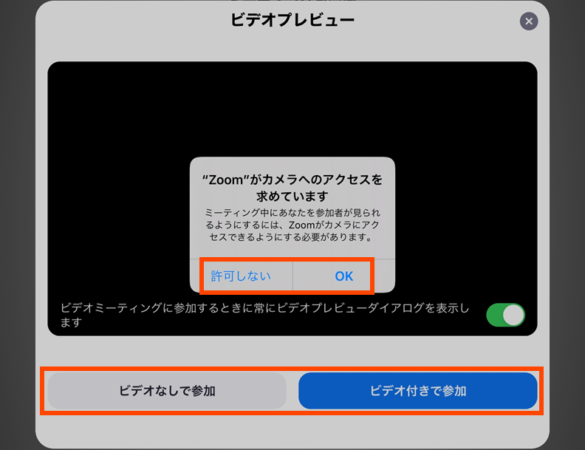
今後のZoom使用で自分の画面やカメラを使用しても良いという場合は、カメラへのアクセスをもとめています。は「OK」をタップしてください。
また、セミナー中にもカメラの使用を許可する場合は「ビデオ付きで参加」をクリックしてください。
※セミナー中に後からカメラをオフにすることができますので、「OK」と「ビデオ付きで参加」をおすすめしております。
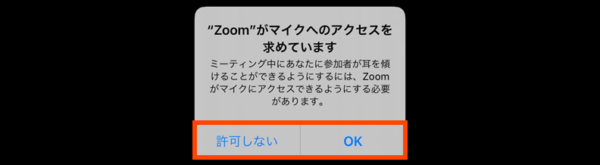
今後のZoom使用で自分の音声が聞こえても良い場合は「OK」をタップしてください。
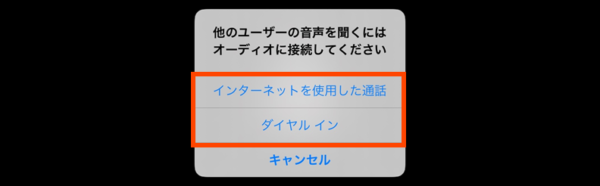
どちらかをお選びください。
Wi-Fi環境の場合はインターネットを使用した通話をおすすめしております。
手順7〉オンラインセミナーへ参加できました。
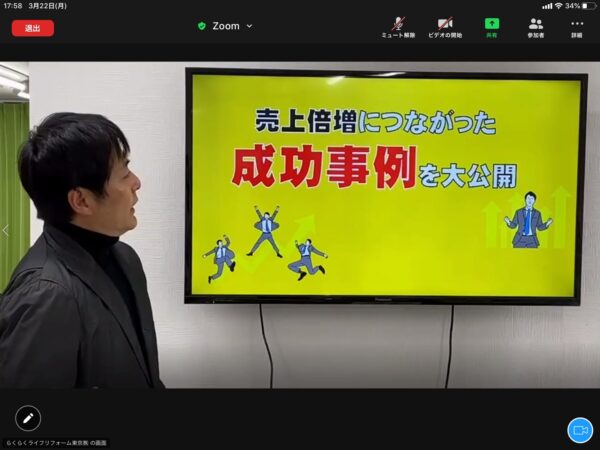
ここまでの操作でご不明な点がございましたら
☎044-750-8722までお問い合わせください。
※音が聞こえない場合は、スマートフォン・タブレット本体の音量設定をご確認ください。
■画面操作の説明
画面上の機能(オレンジ枠部分)についてご説明します。
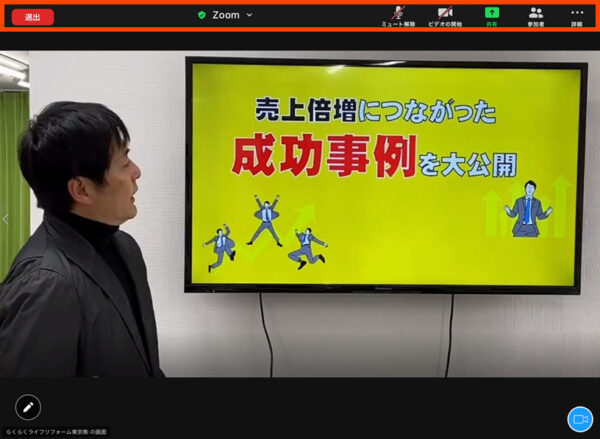
1〉マイク
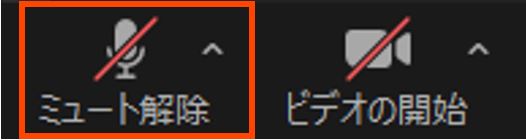
マイクマークに斜線が入っている:自分の声や音が相手に聞こえない状態(音がない状態)
↑セミナー参加中は指示がない場合はこちらの状態でお願い致します。
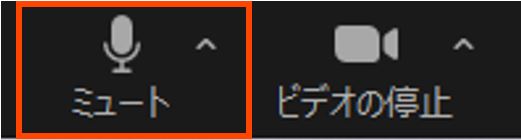
マイクマークに斜線が入っていない:自分の声や音が相手に聞こえる状態
2〉カメラ
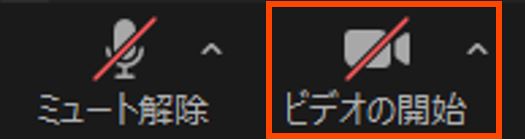
ビデオマークに斜線が入っている:自分の顔が相手に見えない状態(カメラがオフ)
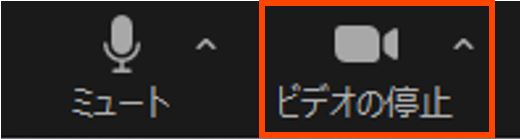
ビデオマークに斜線が入っていない:自分の顔が相手に見える状態(カメラがオン)
3〉チャット
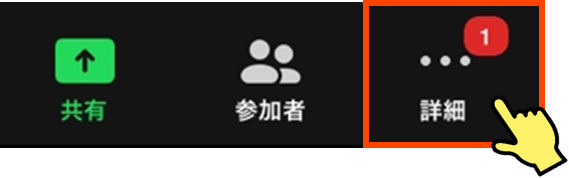
詳細アイコンに「1」や「2」などの数字が表示された場合は、詳細アイコンをタップしてください。
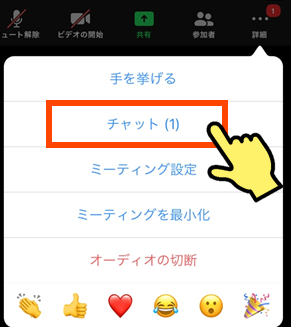
チャットをタップしてください。
運営側からのメッセージが表示されます。
4〉退出
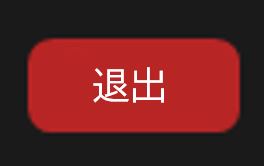
「退出」または「終了」をクリックすると、Zoomが終了します。
ここまでの操作でご不明な点がございましたら
☎044-750-8722までお問い合わせください。

